联想笔记本驱动,联想笔记本驱动更新与安装指南
联想笔记本驱动程序是专门为联想笔记本设计的驱动工具,用户可以通过以下步骤进行下载和安装:
下载步骤:
1. 访问联想官方网站:进入联想官方网站,在支持页面中输入您的笔记本型号。
2. 定位驱动程序:在驱动下载页面找到适用于您型号的驱动程序。
3. 下载并保存:点击下载按钮,将驱动程序保存到您的电脑中。
安装步骤:
1. 双击运行安装文件:下载完成后,双击驱动程序的安装文件。
2. 按照安装向导:按照安装向导的指示完成安装过程。通常,您需要保持默认选项,并点击“下一步”按钮继续。
3. 重启电脑:安装完成后,根据提示选择立即重启或稍后重启电脑,以确保驱动程序生效。
更新步骤:
1. 使用联想系统更新工具:打开联想系统更新工具或访问联想官方网站以获取更新。
2. 检查更新:检查可用的驱动更新,并下载适用于您的笔记本的最新驱动。
3. 按照更新向导:按照更新向导的指示完成更新过程。
注意事项:
确认型号和系统版本:在下载和更新驱动之前,务必确认您的笔记本型号和操作系统版本,这信息一般在笔记本底部贴纸或者系统设置里能找到。
备份重要数据:在更新之前,请确保备份电脑中的重要数据,以防在更新过程中发生意外数据丢失。
网络连接:确保网络连接顺畅,因为下载和更新驱动程序需要稳定的网络环境。
电源接通:建议在电源接通的情况下进行操作,避免因电量不足导致的更新中断。
通过以上步骤,您可以顺利下载、安装和更新联想笔记本的驱动程序,确保您的电脑硬件能够正常运行亲爱的电脑小伙伴,你是否也和我一样,对那神秘的联想笔记本驱动程序充满了好奇?今天,就让我带你一起揭开它的神秘面纱,让你轻松掌握安装和更新的秘诀,让你的联想笔记本焕发新活力!
一、驱动程序,你了解多少?

驱动程序,就像是电脑和硬件之间的桥梁,没有它,再强大的硬件也无法发挥出应有的实力。联想笔记本的驱动程序,就是连接你电脑硬件和操作系统的关键。它负责让你的显卡、声卡、网卡等硬件设备与操作系统无缝对接,让它们协同工作,发挥出最佳性能。
二、安装驱动,这些步骤不能少
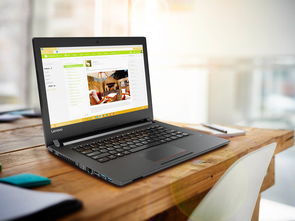
1. 确认型号和系统:在安装驱动之前,首先要确认你的电脑型号和操作系统版本。这可以通过查看电脑底部或系统信息来获取。确认无误后,才能找到适合你的驱动程序。
2. 访问联想官网:打开浏览器,输入“联想官方网站”,在首页找到“支持”或“服务与支持”等选项。在搜索框中输入你的笔记本型号,即可找到对应的驱动程序。
3. 下载驱动:根据你的操作系统和硬件需求,选择合适的驱动程序进行下载。通常包括显卡驱动、声卡驱动、主板芯片组驱动等。
4. 解压缩驱动文件:下载的驱动程序可能是压缩包形式,需要使用解压缩工具将其解压到指定文件夹。
5. 运行安装程序:双击打开驱动安装文件夹,找到安装程序并运行。按照安装向导的指示,选择正确的选项,完成安装。
6. 重启电脑:安装完成后,重启电脑以确保新的驱动程序被系统正确识别。
三、驱动更新,这些技巧要掌握

1. 定期检查:为了确保电脑性能稳定,建议定期检查驱动程序是否需要更新。可以通过联想官网的驱动程序自动检测工具或手动检查设备管理器来实现。
2. 官方渠道更新:为了确保驱动程序的兼容性和安全性,建议通过联想官方网站或官方认证的渠道进行驱动更新。
3. 备份旧驱动:在更新驱动之前,建议备份旧驱动程序,以防万一出现兼容性问题,可以及时恢复。
四、驱动损坏,这些方法来修复
1. 设备管理器检查:打开设备管理器,查看是否有设备显示黄色感叹号或红叉,这可能是驱动程序损坏的迹象。
2. 手动下载和安装:访问联想官方网站,下载与你的电脑型号和操作系统相匹配的驱动程序,然后手动安装。
3. 使用驱动更新工具:联想官方提供的驱动更新工具可以自动检测并下载适合的驱动程序,简化更新过程。
4. 解决兼容性问题:如果新驱动程序与现有系统不兼容,可以尝试回滚驱动程序或联系联想客服寻求帮助。
五、安装顺序,这些细节要注意
1. 主板驱动:主板驱动是确保电脑稳定运行的基础,因此应首先安装。
2. 显卡驱动:显卡驱动对电脑游戏和多媒体性能至关重要,应尽早安装。
3. 声卡驱动:声卡驱动负责电脑的音频输出,安装顺序可以根据个人需求调整。
4. 其他驱动:其他驱动程序,如网卡驱动、蓝牙驱动等,可以根据个人需求安装。
亲爱的电脑小伙伴,现在你对联想笔记本驱动程序有了更深入的了解了吧?只要掌握了这些技巧,相信你一定能够轻松应对各种驱动问题,让你的联想笔记本始终保持最佳状态!加油哦!